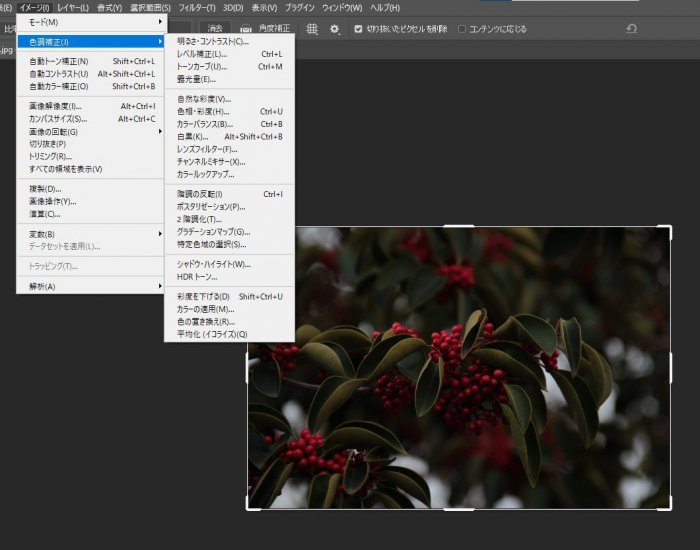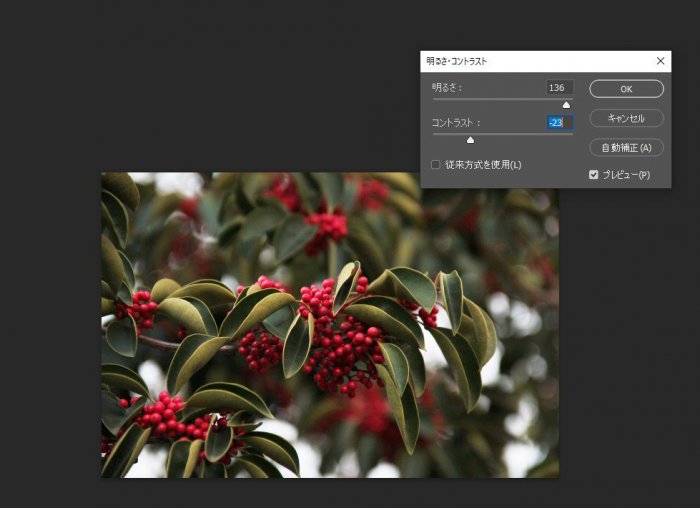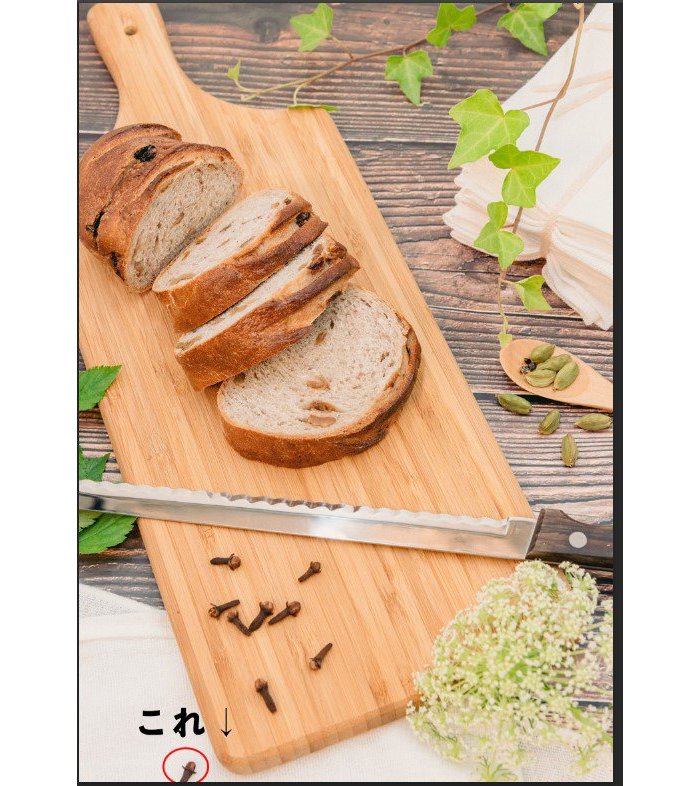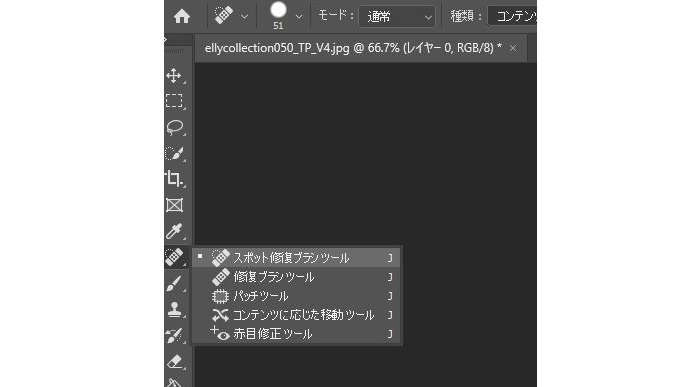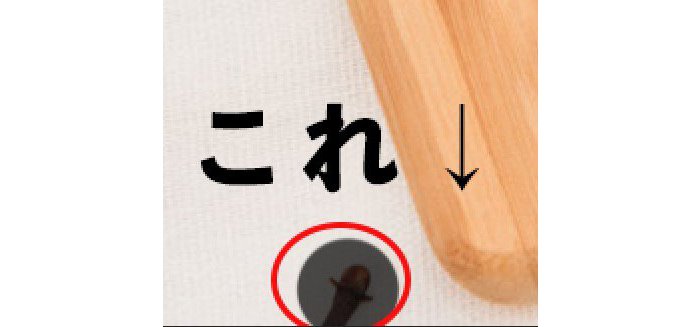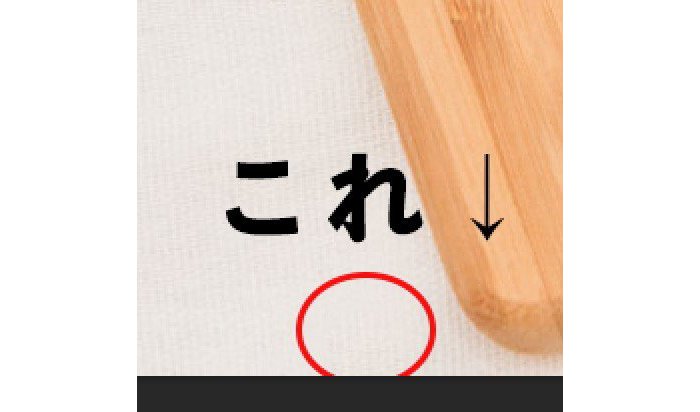フォトショップの便利機能を簡単に解説
こんにちは、利用者です。久々にブログを見ていて、デジタル的なことが少ないことに気が付きました。なにかないかなと思い、Photoshopが目についたのでそのことについて書こうと思います。
1. Photoshopってなに
正式には Adobe Photoshopです。主に写真編集を担うソフトとしてあらゆる分野で使用されています。画像加工ソフトの代表的な存在です。フォトショと略して呼ばれていたりもします。
イラストとかデザインでも使えますし、そういうソフトとも連携していますが、ようは画像加工ソフトです。
使用期間や体験版みたいなものはありますが、残念ながら有料ソフトです。たまに数十パーセント割引みたいなことがありますが、1月14日現在は月々1078円(税込み)です。単品ではなく他のアプリとセットで1078円ですが、Adobeの料金体系は不思議で、セットの方が安いのでセットを申し込んだ方がいいですね。単体だと月々1848円(税込み)です。
会員登録とかもいるのですが、その辺は簡単です。
有料ソフトと聞くと避けたがる印象を受けますが、値段以上に使えます。機能がものすごく多く、使い方がわからなくてもインターネットで検索すれば簡単に出てきます。デザインがどうとか関係ない人でも写真を撮ってSNSにアップロードしたりはするでしょうし、その時でも使えます。自撮りじゃなくても旅行先で写真を撮って人が写りこんだ時、ぼかしをかけたり、その人そのものを消すことも可能です。
PCだけではなく、スマホやiPad用もあります。
恋人と旅先でツーショット写真を撮って、その後恋人と別れた後、恋人だけを消して一人旅の時に撮影した写真に変えることも可能です。ネットニュースで元恋人を殺した記事を読みましたが、フォトショップがあればそんなことをする必要はありません。
2.日常でも使えそうなフォトショップの機能紹介
ここからはフォトショップの機能紹介をします。小難しいものはなく、すぐに使えるものです。Photoshopのバージョンは最新版です。
その1.色調補正
せっかくとった写真だけど暗くなってしまった.雨の日だったので暗かった。屋内云々ってありますね。
今回はこの暗めの写真を明るくしていきます。
イメージからの色調補正を表示させます。いろいろありますが、明るくするだけなら全部覚えなくても大丈夫です。ここから明るさ・コントラストをクリックしましょう。
同じような画面で露光量をクリックするとこのような物がでます。
他にもいろいろありますが、一番簡単なのはこれくらいです。この明るさ調整はもちろん人間にも適用可能です。
その2.スポット修正ブラシツール
次はスポットブラシ修正ツールについてです。色々できますが、今回は映り込んだ余分なものを消す方法を紹介します。
まるで囲っている部分を消します。
ポットブラシ修正ツールを選択し、上の部分で太さとかを調節しましょう。サイズが合っていないと余分なところまで修正されて色々大変です。
だいたいこれくらいかな。ブラシをかけます。すると
消えました!
これは写真を撮ったときに指が写ってしまったとか、余分な人を消したいときにも使えます。
人の場合背景との兼ね合いで消しにくかったりしますが、そこは慣れて他の機能も覚えればきれいに消せます。
修正した画像がこちらです。綺麗に消えます。こういうのはかなり楽です。
その他修正例
彼氏と別れた時に使えますね。
彼氏は消えても運動した事実は消えません。
メンバーが不祥事を起こした時の応急処置にも使えます。
このようにフォトショップは高度なデザインだけではなく日常のちょっとしたことに使用可能です。
ちなみに、今まで紹介した機能は写真だけではなく、イラストにも適応可能です。